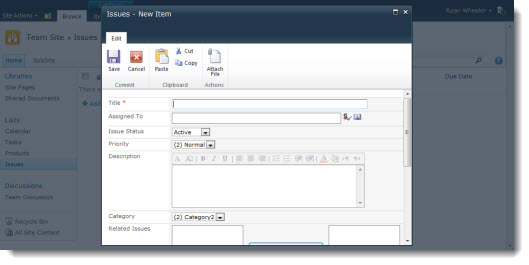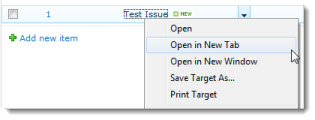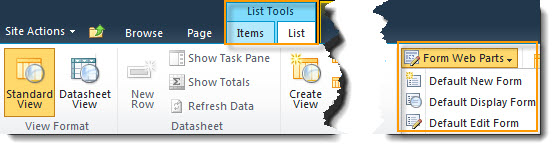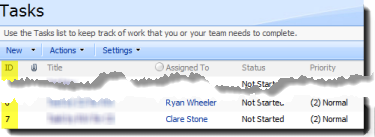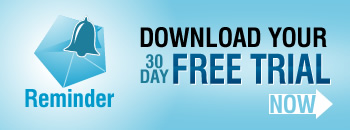In SharePoint 2007 there is a well known trick for opening up a list’s forms (New/View/Edit) in design mode – append ?ToolpaneView=2 onto the url – this is often used to add instructions or javascript using a Content Editor Web Part (CEWP) e.g.
- Showing a records ID on the View and Edit forms
- Setting a default duration for new SharePoint calendar events
However when I first tried to use my tried and tested shortcut in SharePoint 2010 I came a little unstuck as now the New/View/Edit forms appear in a fake popup window and modifying the URL doesn’t work.
There are two ways to do this in SharePoint 2010 – and once you know where to find them they should actually make life that little bit easier.
The first is to open up the form in a new window and then add ToolpaneView=2 onto the end of the URL, so
Right click on Add new Item or the lists Title field and select Open in New Tab or hold down CTRL while left clicking.
Alternatively you can do this using the new-fangled ribbon toolbar – select under List Tools the List tab, then on the right hand side of the ribbon you should see an icon for Form Web Parts which gives a menu of the different forms associated with the list that you can edit.