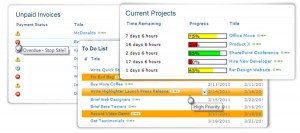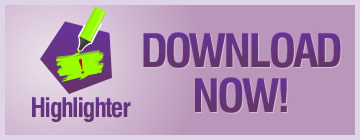At last we are there!
After months of heated debate, midnight-oil-burning and general blood, sweat and tears, our latest new product, SharePoint Highlighter is released for sale today!
So come on, what are you waiting for? Get those credit cards out! You know you can’t do without the ultimate tool-kit for brightening up your SharePoint lists!
We realise that although Highlighter has been the centre of our universe for the last few months, some of you may have had other things to think about. So, in case you have forgotten Highlighter is a custom column for SharePoint that lets you add:
- Highlighting,
- Color coding
- Icons
- Progress bars
- Countdowns
- And more
Let’s face, it compared to a lot of things we look at on our screen every day – things like the Facebook Wall, or a Google Search, or even an Outlook Calendar – a SharePoint list can look pretty dull. You can easily find yourself staring at a mass of information, wondering “What is exactly is going on here?”, and “What on earth am I supposed to do with this?”
So Highlighter gives you a whole box of tricks to brighten up those lists and libraries, and make them much more user friendly.
You might choose to highlight high priority items in red on an issues list.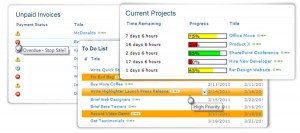
Or flag unpaid invoices by color, depending on just how old they are.
Or use color coded progress bars to show where you are in relation to your KPI’s or targets.
Or countdown to a task or event due date.
The possibilities are endless and with Highlighter you have a whole range of visual indicator options, allowing you to mark up your lists exactly as you want them.
We set ourselves two challenges when developing Highlighter:
- Give people flexibility, a choice of options within one product.
- Keep it simple, and easy to use.
We looked at what was on the market already and we found that although you can buy a progress bar, or a color coding column, or a KPI column for SharePoint, there isn’t anything out there that gives you a whole bundle of these options, all in one tidy product. In fact, to get all the features you will find in Highlighter from anywhere else you would have to go to at least 3 different software providers – and pay more than double the money.
So we think we are there with the flexibility, but what about ease of use – don’t all these choices make for a really complicated set up interface?
Well, hopefully not. The really complicated (and powerful) bit is there, in our “Advanced Rules” section, but lots of people will never have to use this. We have spent time developing the user interface, making it intuitive, so that lots of scenarios are actually set up semi-automatically. When you use the software you will see that what you want to achieve can often be managed in just a few clicks.
So, what’s this all going to cost then? Well just $995 for a single server license.
Plus, of course our 30 day free trail, which will give you plenty of time to see just how handy Highlighter is.
We hope you will give the product a try, and look forward to hearing your feedback.
Download the 30 Day Free Trial Today.
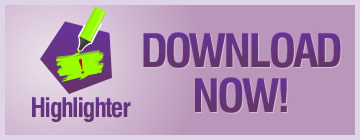
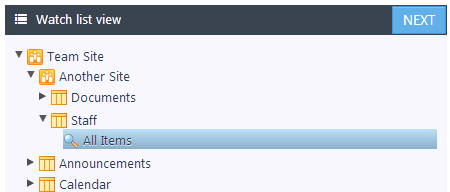
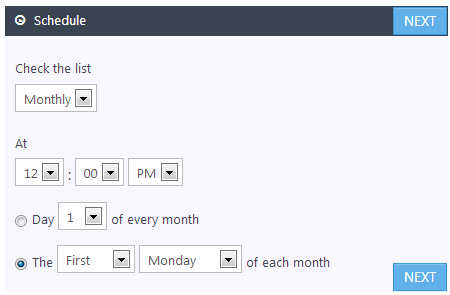
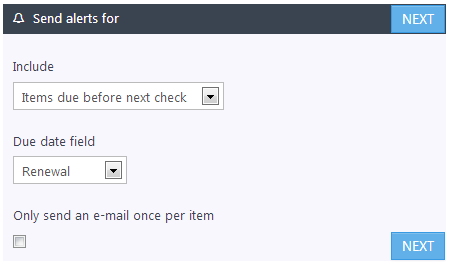
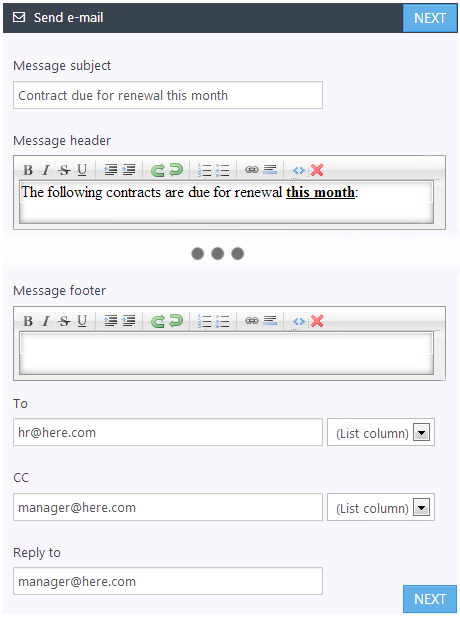
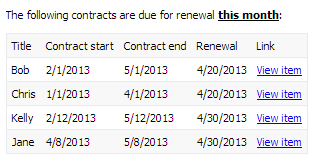


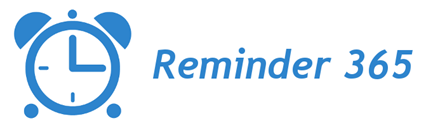
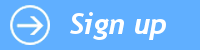
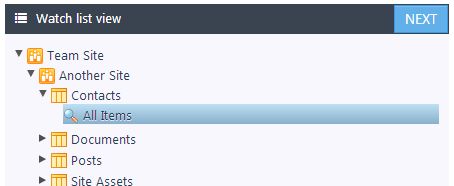
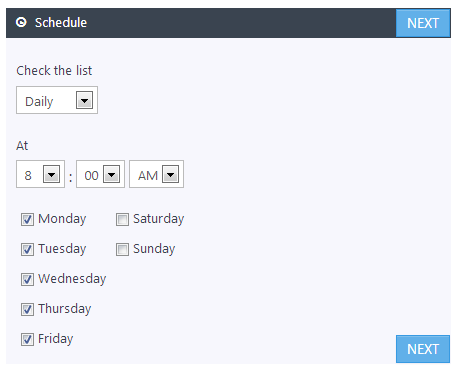
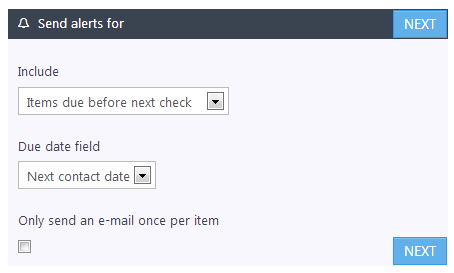
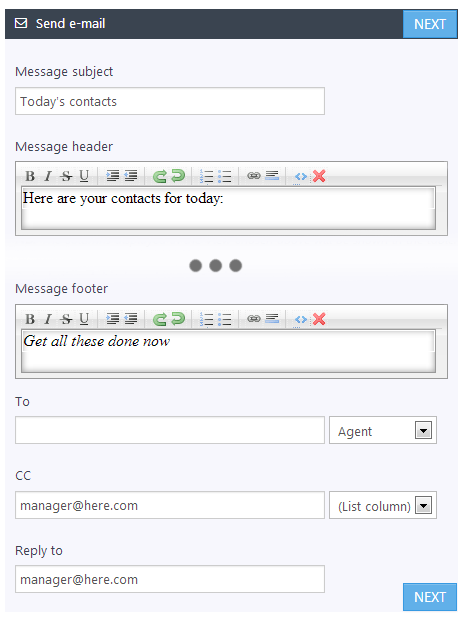
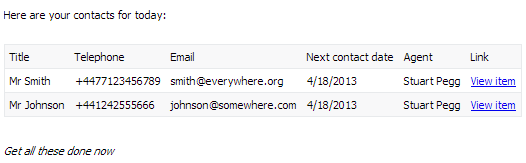
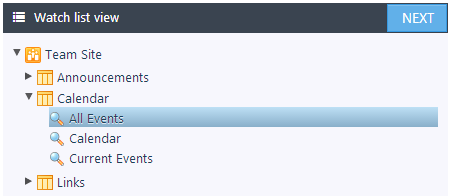
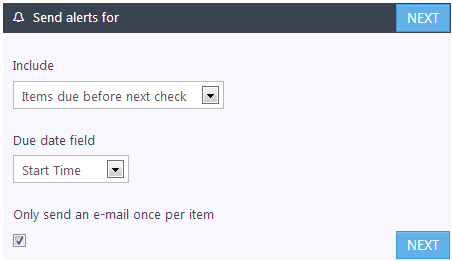
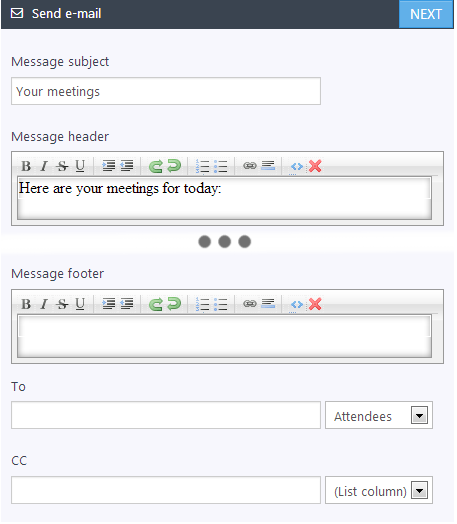
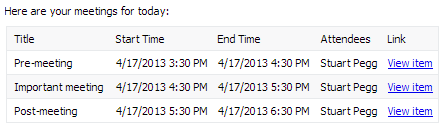
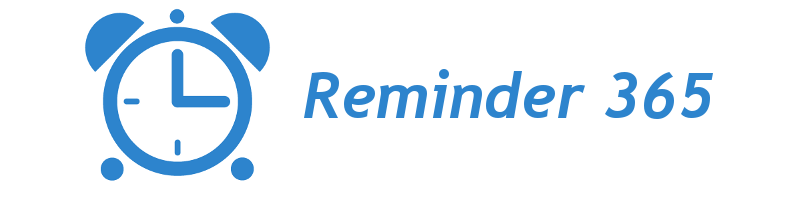
 Create alerts for due or overdue items
Create alerts for due or overdue items 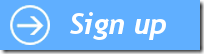



 Name the column Due
Name the column Due