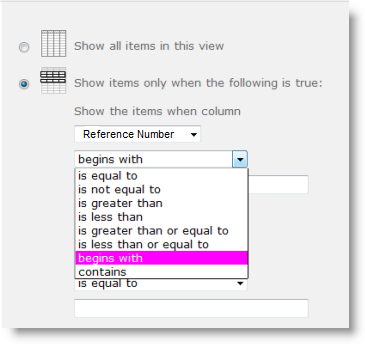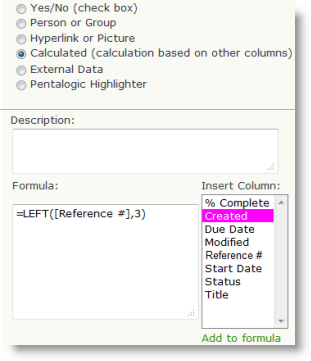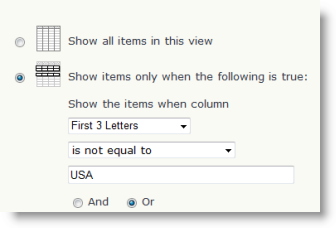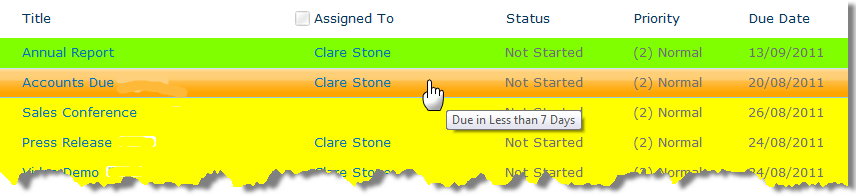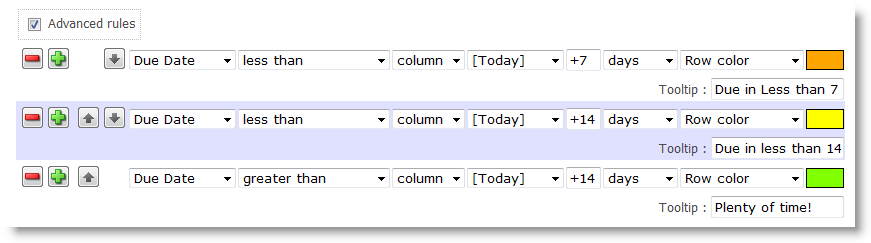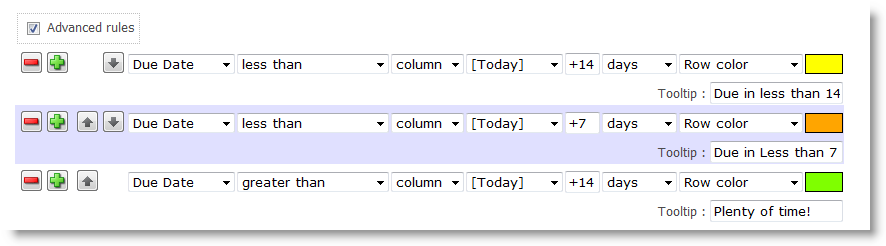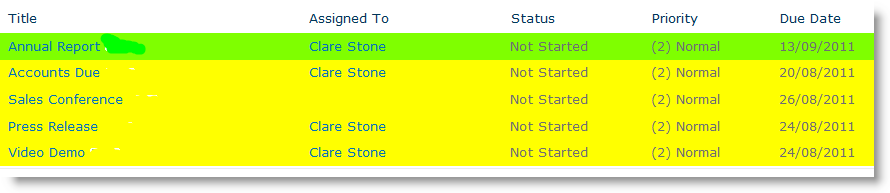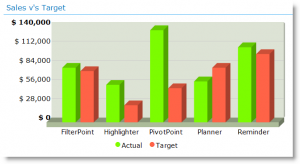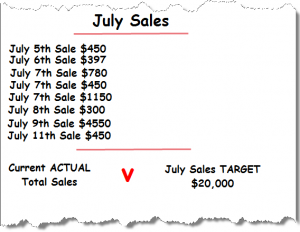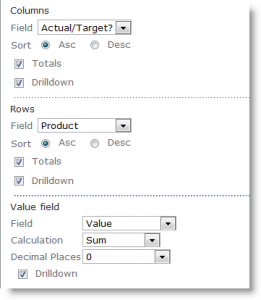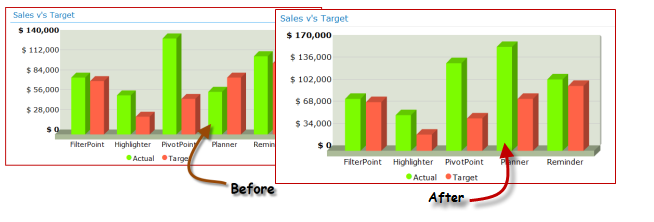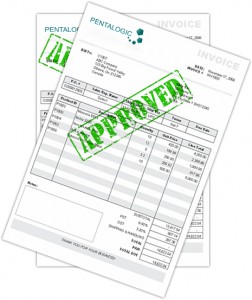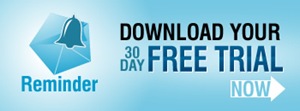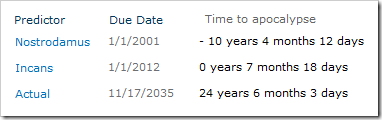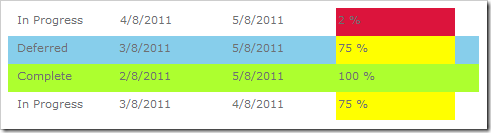Quite frequently we see questions about using the current date to display messages on a list when a date or time is (or will soon be) overdue. Most of these queries are from frustrated users who are trying to use [Today] in a calculated column, but find it missing.
I’ll quickly outline why this option is missing from calculated columns, and hence why the notorious [Today] trick is quite so controversial. But most importantly, I’ll run you through ways to actually display the information you want.
Why is [Today] missing from calculated columns?
When we look at a SharePoint list, the vast majority of us are instantly reminded of Excel (or Grandfather Excel, if you prefer). Because of this we quite reasonably expect it to act like Excel, and hence expect it to reconsider every formula and data item on the page each time we view it.
Unfortunately because of the much larger amount of information SharePoint has to pass back and forth, it takes a different approach to updating the data items. It will only update calculated values when the related item is added or edited.
Consider SharePoint as an overworked secretary; if you ask for a file to be updated they’ll find it in the filing cabinet, update the information, and correct anything else that’s awry on the paperwork while they’re there. If you ask for all the files for people named “Smith” to be put on your desk, unless you specifically say “And update the information on every single one while you’re at it”, it’s not likely they’ll do the extra work for no reason.
Because of this change in records-keeping, Microsoft had to skip functionality that would make this lower-maintenance updating method obvious. Since having a [Today] option would cause unedited items to go out of date every day, they had to leave it out. The [Me] option was another casualty, as it would require checking the current user every time the data was displayed.
So how do we get our files updated without further flustering our imaginary secretary? There are several options:
- JavaScript: Use a Content Editor Web Part. Also known as “Do it yourself.”.
- Designer: Create a custom view in SharePoint Designer. “Ask the secretary really nicely”.
- Code: Make your own custom field type from scratch. “Get your own team to do it”.
- SharePoint Highlighter: Our own solution to the problem. “Hire an extra secretary”.
JavaScript 
Of course there’s always a JavaScript solution, and this one in particular from Paul Grenier uses jQuery to help with the process. This will mean adding the jQuery libraries to your site, and it’s also necessary to add a Content Editor Web Part to each page you want the feature to work on.
A little JavaScript knowledge will probably be necessary to make it fit your requirements, and as with any code tweaking, the more you know the better the result will be.
Designer 
SharePoint Designer is a free and powerful (and hence often banned) tool from Microsoft for modifying your SharePoint site. Using Designer it’s possible to alter a view so that it uses Today when rendering the data on the page. This done by modifying the view’s XSLT (the template the view uses to decide what data goes where).
If you’d like a dabble to test the water of such changes, MSDN has a nice tutorial on how to get started.
However, if you already have some experience with Designer (or you’d like to just jump straight in), Greg Osimowicz has an article on using Today in XSLT to calculate holidays accrued to date (scroll down to “Below are the steps I followed:”).
Code 
There are a number of possible different methods to solving this problem using a custom field type. As always this comes with my standard disclaimer that developing a custom field type from scratch for a single purpose requires a disproportionate investment of time for the results.
In 2010 it’s possible to do the calculations in the custom field type class (with some light persuasion), however this is not possible with 2007 as it does not use the class to render its information on list views.
Unfortunately not even CAML can save us in this instance, as the View Schema doesn’t provide the current date in a usable form. But if you’re using 2010 you may be able to create a workaround with XSLT and Greg’s Designer XSLT solution in the section above.
The last option is to use the field type to get JavaScript onto the page instead of using a CEWP. This has the benefit that you don’t need to put the CEWP on each page, but as I mentioned in my previous article it can be very troublesome to do so: How to do list highlighting in SharePoint
SharePoint Highlighter 
Normally this is the section where I’d talk about the benefits of a commercial solution, and try to avoid mentioning SharePoint Highlighter too much (I might even link to our product comparison page). However, it’s very difficult to talk in general terms about commercial products on the market that have this functionality when yours is the only one that does.
So I’m not going to beat around the bush: If you want to buy a commercial solution to change your list view display based on today’s date, then SharePoint Highlighter is the only (and hence best) solution. It does much more than just this, but I’m not going to blow my trumpet too much.
If you want to see a real life problem and its solution using SharePoint Highlighter; have a look at this SharePoint Overflow question.