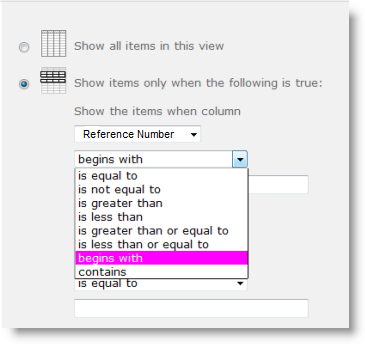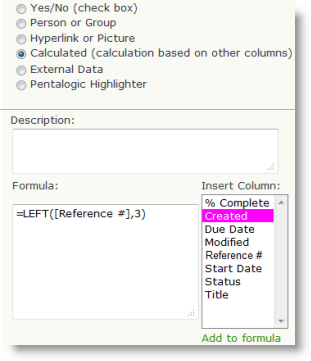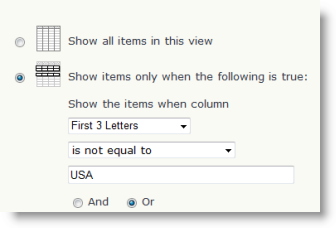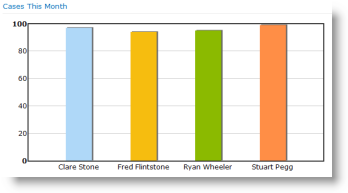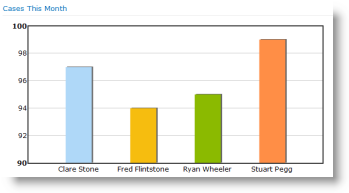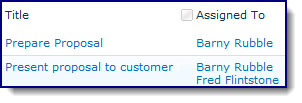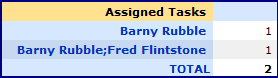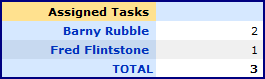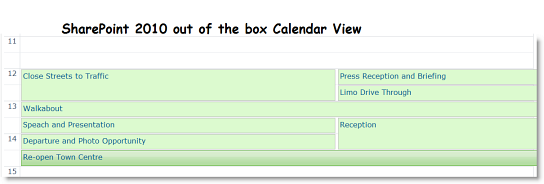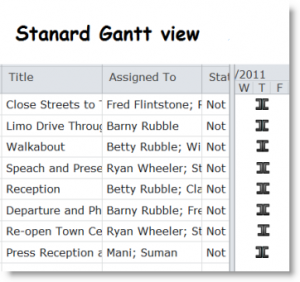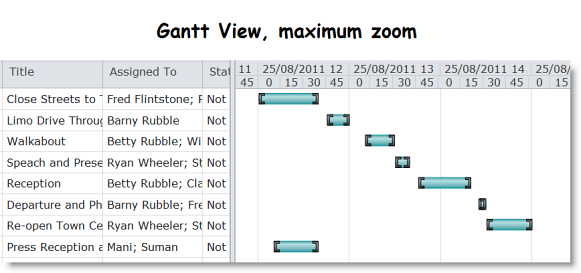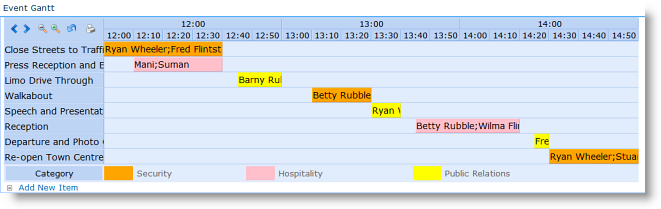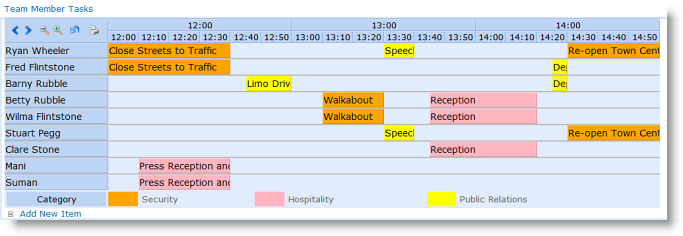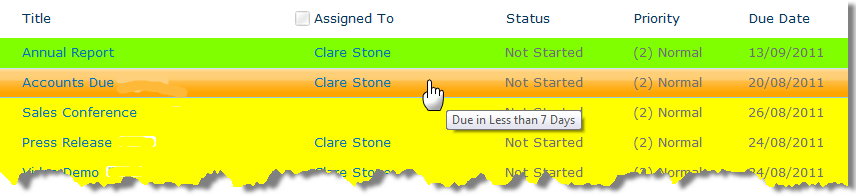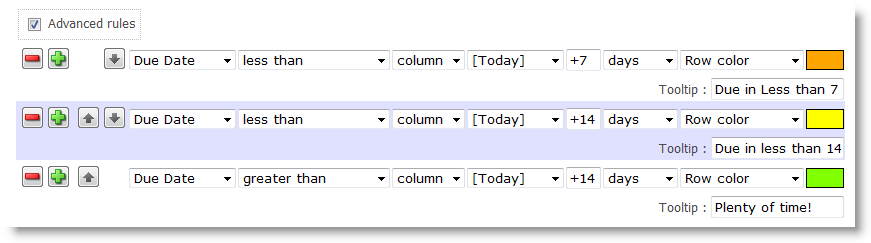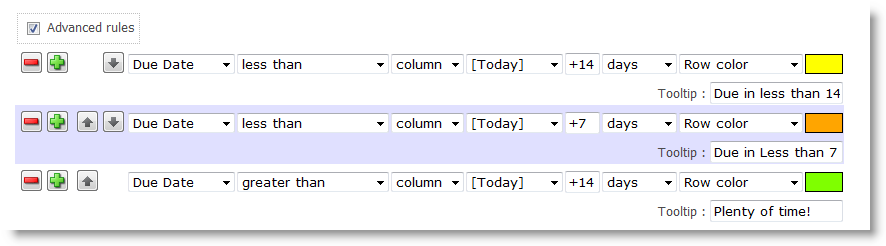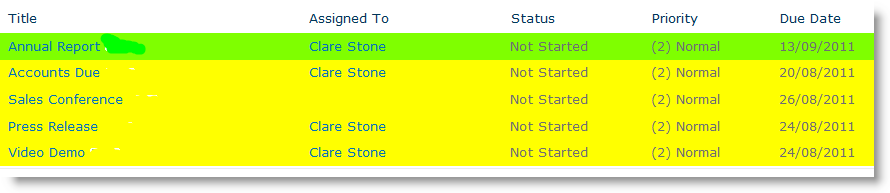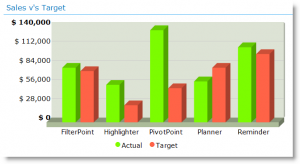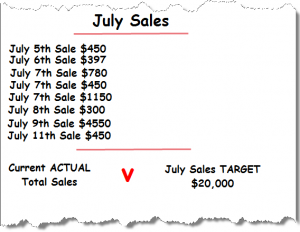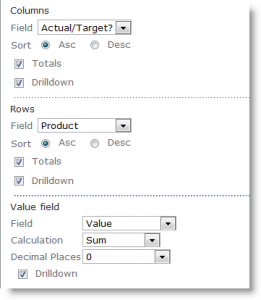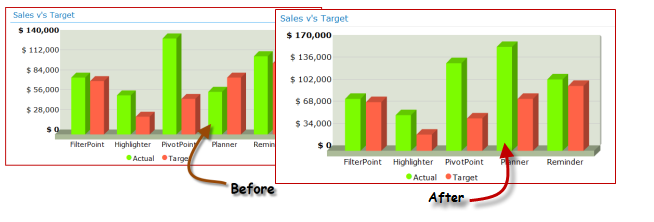This is the second part in our series covering the options available for anyone looking to implement a timesheet or time tracking system within SharePoint.
Those of you who are regular readers of this blog will know that we have been doing some work with SharePoint Timesheets recently. As a part of that we have spent quite a bit of time looking at what’s currently available. In the spirit of social sharing we thought we would give you a rundown of what we have found.
I want to stress here that we haven’t tested all of these timesheet applications. We’re not aiming to offer any kind of recommendations here, simply a handy run down of what’s available: A brief summary of each product in the publishers own words, and an idea of pricing where possible.
In part 1 we looked at native commercial SharePoint Timesheet applications. Today we are looking at Plug-in Commercial SharePoint Timesheet software. In other words Timesheet applications which, whilst not built in SharePoint, can be accessed via your SharePoint site. These applications may offer functionality which is not available within the confines of SharePoint. A potential issue to consider if purchasing in this category would be that of data integration.
TeamTimesheet (AssistMyTeam)
This is an interesting one. Time is input in Outlook, and then reported in SharePoint:
Team TimeSheet for Outlook & SharePoint is an enterprise time reporting and billing management solution for team to work, plan and execute project related activities and prepare timesheets in Microsoft Outlook and publish to the company’s SharePoint site.
Pricing starts from $600 for a 10 user license.
TimeControl (HMS Software)
TimeControl is designed with its own powerful web-based interface. However, for organizations which have adopted the Microsoft SharePoint environment as their Intranet or Corporate Portal software TimeControl can be deployed right inside the SharePoint interface. This allows end users to use TimeControl without ever leaving SharePoint.
Pricing: Although HMS give extensive advice on how to buy the product, they don’t actually provide any indication of the price on their website.
SharePoint Timesheet (Tenrox)
SharePoint Timesheet is a Web-based timesheet solution offered by Tenrox. This Employee Timesheet and Scheduling Management application leverages SharePoint technology for collaboration, dashboards and reporting. Tenrox Timesheet is an on-demand solution that works with your SharePoint instance on-premises or on-demand thereby enabling collaboration with team members and customers in various locations.
Pricing: Once again we are in Enterprise land, and the website gives no indication of pricing.
That would seem to be about it for commercial plug-ins. Again, if we have missed any then please do let me know.
In our third and final instalment we will be looking at creating SharePoint Timesheets for free.