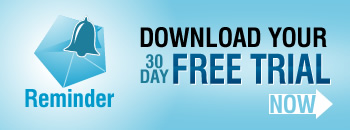|
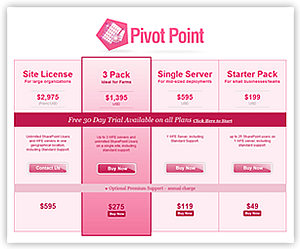 |
|
|
Across all of our products we have also introduced 2 new pricing options, which we hope will help to make our software more affordable for a lot of customers. |
||
Archive for the ‘SharePoint webparts’ Category
New Pricing
Date:January 4th, 2010 Author:Clare Tags: PivotPoint, SharePoint, Web Part, WebPartCategory: General, PivotPoint Web Part, SharePoint webparts Comments:0 ;
New Setup Diagnostics Tool for Pentalogic Reminder
Date:December 1st, 2009 Author:Clare Tags: New Version, Reminder, SharePoint, Web PartCategory: General, SharePoint Reminder, SharePoint webparts Comments:0 ;
Customers tell us that because of the flexibility of Reminder, and the huge number of different ways in which a SharePoint installation can be set up: getting Reminder correctly set up and configured for the first time can be a bit of a challenge.
To help with this, in Reminder v1.7 we have added a Setup Diagnostic Wizard that will check for many of the common set up and configuration problems for you and suggest possible configuration changes to fix them.
New SharePoint Reminder v1.7 now with Rich Text Editor
Date:November 18th, 2009 Author:Clare Tags: New Version, Reminder, SharePoint, WebPartCategory: SharePoint Reminder, SharePoint webparts Comments:1 ;
With the huge volume of messages landing in your users in-boxes every day how do you make your important SharePoint Alerts and Reminders stand out?
Easy with the new Rich Text Editor in v1.7 of SharePoint Reminder Webpart.
The Editor uses the SharePoint’s intuitive WYSIWYG interface, which will be easy for any user of Microsoft products to pick up.
It allows you to add Rich Text formatting including font sizing, text effects, color and tables to Reminder alert emails – helping you to get the message across!
Tip – Sending an SharePoint email Alert when a Task is completed
Date:October 16th, 2009 Author:Ryan Tags: filters, Reminder, SharePoint, Tip, Web PartCategory: Filter, SharePoint Alert, SharePoint Reminder, SharePoint webparts Comments:0 ;
Victor from New York asked
Is there a way to configure a Reminder webpart to send an email when task item status in the task list is set to “completed”?
Sure there is!
In this case the trick is to use a SharePoint Views to filter out the tasks you are interested in.
Tip – don’t send SharePoint email alerts for old items.
Date:October 16th, 2009 Author:Ryan Tags: Reminder, SharePoint, Tip, WebPartCategory: Filter, SharePoint Alert, SharePoint Reminder, SharePoint webparts Comments:0 ;
There are some scenarios where you could setup Reminder to generate emails alerts in a simple workflow scenario such as such as when a Task is completed, a helpdesk ticket is closed, a company announcement is made, a vacation request or expenses claim is approved and so on.
When you first set up this kind of reminder, an email alert for any records already in this state (e.g. completed tasks) will also be sent and some of these could be quite old, so you could end up sending quite a lot of “old” reminder emails.
If you want to avoid sending emails for these old records you have 2 options:
-
Use the Redirect Emails function to redirect the emails to yourself the first time its ran, delete these and then remove the redirect
This also gives you the opportunity to double check that everything is setup correctly.
-
Use a view to filter out old records
For example you could filter to show only records with an ID > a recent ID.
Or you could add filter to show only records Created after a certain date.
Tip – All records in SharePoint have an ID and its sequential and automatically generated. To find the id you can show the ID column in your view or see the ID in the URL in your browser address bar.
Tip – Showing multiple columns in SharePoint Planner Webpart
Date:October 14th, 2009 Author:Ryan Tags: Calculated Columns, Formula, gantt, Planner, SharePoint, Tip, WebPartCategory: Calculated Columns, SharePoint Planner, SharePoint webparts Comments:1 ;
There may be times when you want to display timeline or category information from more than one list column in a gantt chart. For example in the chart below we have taken information from the “priority” and “title” columns of a list to populate the category labels.
With Planner you can show multiple columns in the Category or on the Timeline of a Gantt chart by using a calculated column to merge fields together.

For example to merge Priority and Title columns together you would :-
- From your list click Settings > Create Column
- Set a name such as “Category”
- Choose Calculated for the type
- In formula enter (where [Title] etc is the name of the columns you want to merge)
=[Priority] & " : " & [Title]
- Uncheck ‘Add to default view’ checkbox if you don’t want this appearing for the normal list view.
- In Planner you can now select this column.
You can merge multiple columns together, for example :-
=[Priority] & " : " & [Title] & " - " & [Assigned To]
You can also use SharePoint standard functions and formula (many similar to excel) such as :-
=Text([Start Time],"mmm-yyyy") " : " & [Title]
Which would prefix the Title with Month and year, like so October-2009 : Your title here
To display the the duration in days you could use
=DATEDIF([Start Time],[End Time],"d") & " Days"
Pentalogic SharePoint Reminder Webpart v1.6 – now supporting Sharepoint recurring events
Date:September 17th, 2009 Author:Clare Tags: New Version, Reminder, SharePoint, SharePoint alerts, WebPartCategory: SharePoint Alert, SharePoint Reminder, SharePoint webparts Comments:0 ;
Have you every tried to use any of the SharePoint Reminder or Alert web parts on the market – including ours – with Recurring Events in SharePoint Calendar lists? They just don’t work do they? If you want to send out Alert/Reminder emails about a regular event you have to set up each and every instance of the event as an individual list item in your SharePoint calendar list. Annoying isn’t it?
That’s what our customers have been telling us – and with the latest version of SharePoint Reminder Webpart we have introduced functionality which will allow you to use Reminder with SharePoint’s handy recurring events feature.
Getting Cross (Tab)
Date:September 9th, 2009 Author:Clare Tags: CrossTab, PivotPoint, SharePointCategory: General, PivotPoint Web Part, SharePoint webparts Comments:0 ;
Update: CrossTab has been renamed PivotPoint
Our newest web part for SharePoint is a data analysis tool called “CrossTab”
We really like it: it works a bit like an Excel pivot table but has some extra functionality that helps you to unlock the data patterns and trends in SharePoint lists.
But nobody except us seems to get it. So we have prepared a quick video demo to show you how it works.
Grußworte Deutschland! German Version of Pentalogic Planner for SharePoint
Date:August 18th, 2009 Author:Clare Tags: Planner, SharePoint, WebPartCategory: SharePoint Planner, SharePoint webparts Comments:0 ;
We are happy to be able to let you know that a German version of the Pentalogic Planner web part for SharePoint is now available.
Although Planner was already partially localized for German, so that German end users would have see Month and Day names in their own language, administration and set up screens were previously only available in English and French.
Customize SharePoint Reminder Emails with Merge Data
Date:August 7th, 2009 Author:Clare Tags: Customize Alert, Mail Merge, Reminder, SharePoint, Web PartCategory: SharePoint Reminder, SharePoint webparts Comments:0 ;
Did you know that you can customize SharePoint alerts with Pentalogic SharePoint Reminder webpart by merging data from fields in your lists into the subject and message of each email alert?
This is one of the most powerful features of Reminder and in this way you can personalise each Reminder email so that you will often be able to include enough data to enable the recipient to complete a task without having to check the task list.
It works just like a Microsoft Word Mail Merge. Include the Merge data by inserting the name of the field containing the data you want to merge into your email message or subject line in square brackets: [FIELDNAME].
So, for example you may have a list of equipment requiring testing, with its location and the date when the next test is due. Have Reminder send your service engineers emails telling them exactly what they need to test, where and when.
So you message would look something like this:
“This message is sent to remind you that the [EQUIPMENT NAME] at [EQUIPMENT LOCATION] is due to be tested on [NEXT TEST DUE DATE]”
Which would appear to your engineer as:
“This message is sent to remind you that the Potterton 2000 Gas Boiler at 37 Gloucester St, Bristol is due to be tested on Monday 1st September 2009.”
Your engineer now has all the information needed to get on with the job, without having to check details on the task list.
For more details and examples have a look at the Pentalogic Reminder online manual.