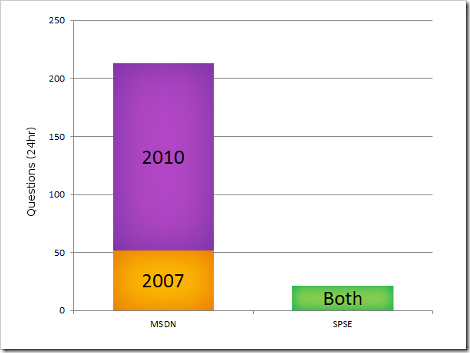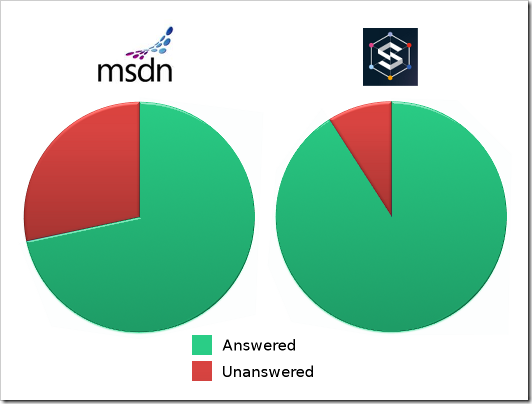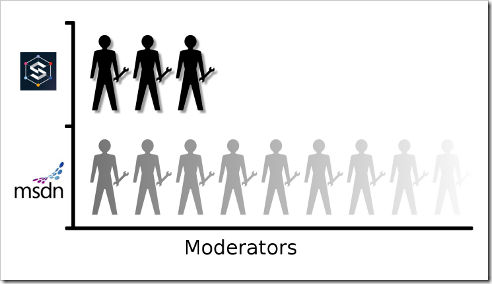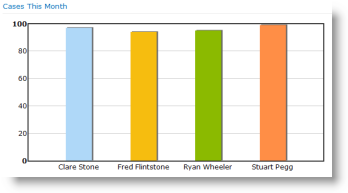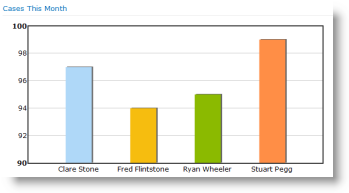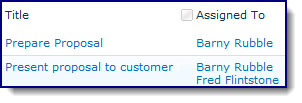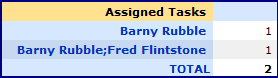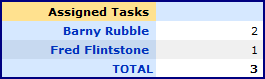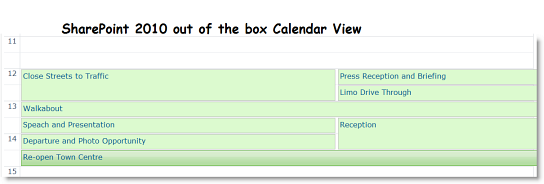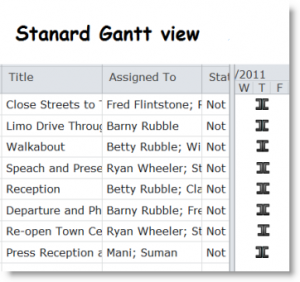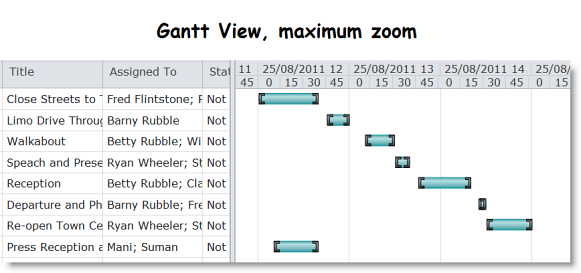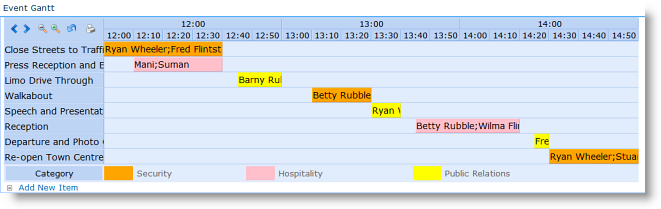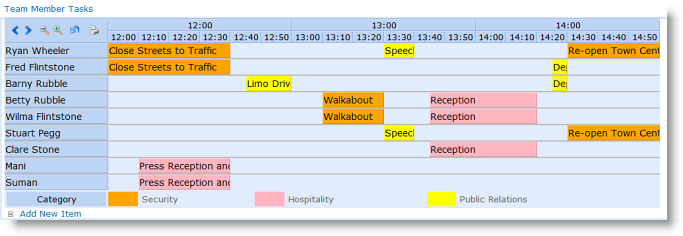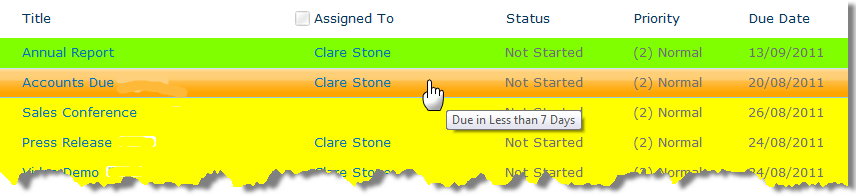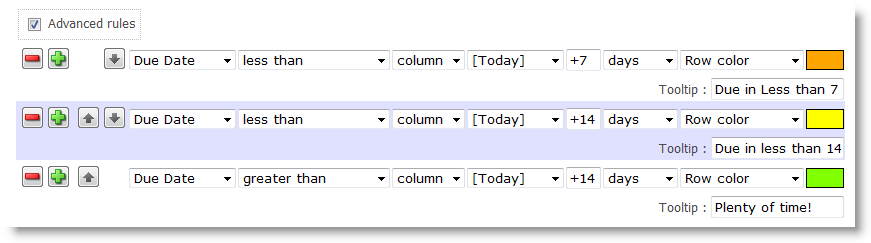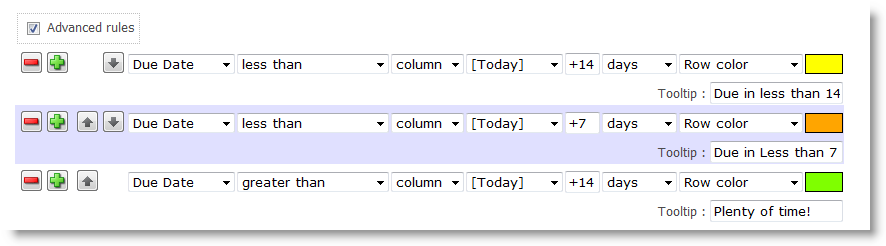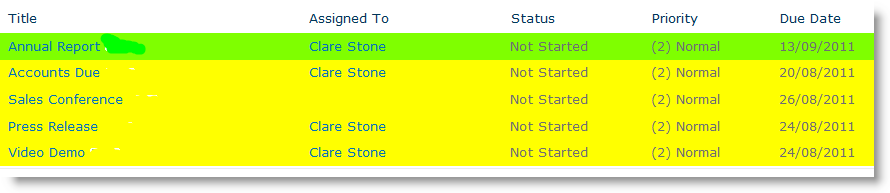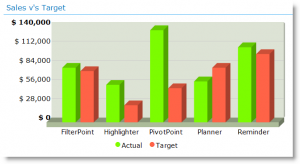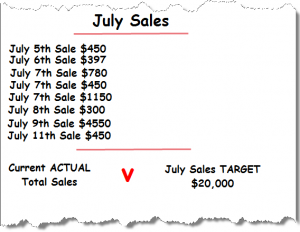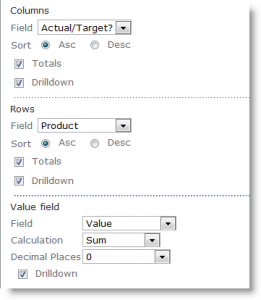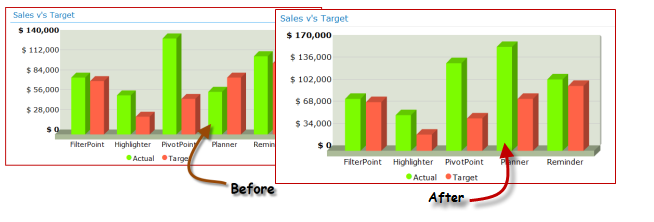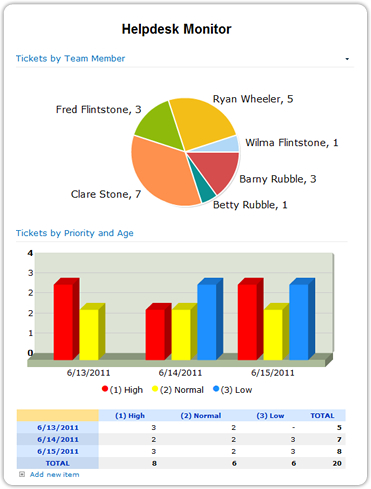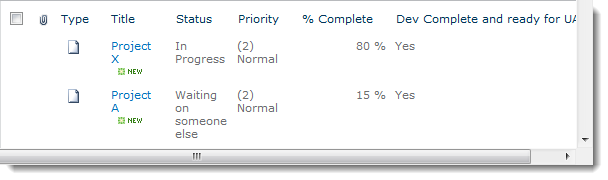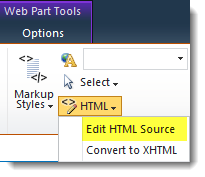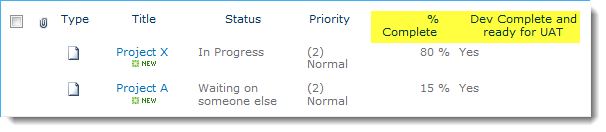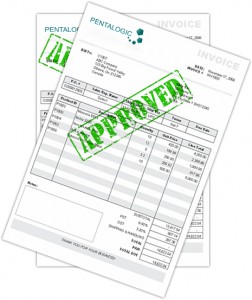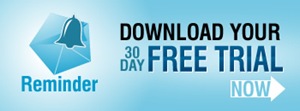Regular readers of this blog will know that over the past few months we have been doing some work on SharePoint Timesheets.
As a part of this we have spent quite a bit of time looking at what the available options are for people wanting manage timesheets in SharePoint, and in the spirit of social sharing we thought we would give you a run down on what we have found.
I want to stress here that we haven’t tested all of these timesheet applications. We’re not aiming to offer any kind of recommendations here, simply a handy run down of what’s available: A brief summary of each product in the publishers own words, and an idea of pricing where possible.
We are going to look at the options in 3 categories:
- Native Commercial SharePoint Timesheets: Timesheet applications fully built and deployed within SharePoint (commercially produced and supported).
- Plug-In Commercial SharePoint Timesheets: External applications that ‘plug in’ to SharePoint, rather than being fully integrated; making them accessible through your SharePoint Portal (commercially produced and supported).
- Free SharePoint Timesheets: Free to use, but lacking a commercial standard of support.
Native Commercial SharePoint Timesheets
Today we are starting with Commercial Native SharePoint Timesheets, with the other 2 categories in separate posts over the coming few days. When we finish there will also be a PDF covering all the options, which you will be able to download for reference.
In this category we are looking at applications which are built in SharePoint and available commercially (i.e. you are going to have to pay for them).
If SharePoint is key to your IT infrastructure then the advantages of having a “native” SharePoint Timesheet application are easy to see. You are leveraging your existing IT investment, allowing people to record time in the familiar SharePoint interface and storing your data in the central SharePoint data repository.
SPTimesheet (1st Thinking)
SPTimesheet is the first 100% SharePoint based time tracking management solution. With SPTimesheet you are able to fully leverage your existing investment in SharePoint while benefiting from a feature rich powerful time tracking solution.
Pricing is per user and starts at $1000 for 20 users.
Time Management (EPM Live)
Understand the full effort associated with the execution of any work item. Reduce organization costs by re-aligning employees to improve deliverables and improve employee productivity and performance. Understand historical data to create precise future estimates and quotations.
This is part of the EPM ‘Work Engine’ which “expands the capabilities of SharePoint with a whole raft of common business applications for you to pick and choose from”.
Pricing – is not clear from the website, however this is firmly positioned as an Enterprise solution, which may give some clue as to where pricing is likely to fall.
Timetracking for SharePoint 2010 (NowShare)
Our application “TimeTracking for SharePoint 2010” offers you a professional time tracking tool. It simplifies the time registration on different tasks or projects, also with your iPhone while travelling. The instantaneous commenting simplifies the documentation of the accomplished tasks.
Pricing starts from $1600 for a 10 user license.
SharePoint TeamTime (Pentalogic Technology)
This is of course our own offering:
A simple SharePoint time tracking application. Time is entered through a punch card or a traditional grid. The Team Dashboard shows what everyone is working on now, a breakdown of work this week and timesheets awaiting approval. Powerful reporting and analysis with Export to Excel gives an overview of the big picture. All in a ready-to-use SharePoint site.
Pricing – $995 per server.
That rounds off the commercial SharePoint timesheet applications. If you know of one we’ve missed, please share!
In our next post we will be looking at Plug-In commercial TimeSheet solutions.