We often hear that communication is key to the success of any enterprise or organization. Making people aware of “what’s going on” is an essential. So for a collaboration platform like SharePoint tools for telling people what’s happening are a central part of the setup.
SharePoint has it’s built in “Alert Me” feature. New users seeing this often expect it to deliver functionality similar to that which comes as standard in MS Outlook. But that isn’t what SharePoint Alerts do. They tell you when something is added or changed. This is great for document or content management, but not so good for managing calendars or tasks or projects – when you might prefer to be alerted when something is about to happen, or is overdue – or you might actually want to alert someone else, not yourself.
So here’s a little look at some of the things you might expect to be able to do with SharePoint Alerts but can’t. And some suggestions as to how you might get round these shortcomings.
#1: Date Based Alerts
“It’s Jenny’s Birthday tomorrow”
“Your meeting starts in 10 Minutes.”
“Your expenses claim Submission is now overdue.”
How handy would this be? You could do all of this in Outlook. But it’s just not how SharePoint Alerts work. They don’t recognise or react to dates.
SharePoint Reminder web part however, is a different story.
As you can see, with Reminder you have the flexibility to send due soon and overdue emails for all of your tasks and events. And you have a great deal of flexibility in terms of choosing the timescales that you wish to work on with setting for everything from months to minutes.
#2: Customize Alert Emails.
SharePoint sends out standardized alert emails which you can’t edit. Here’s one that has been sent out on a staff absence list to a line manager who needs to approve a requested absence:
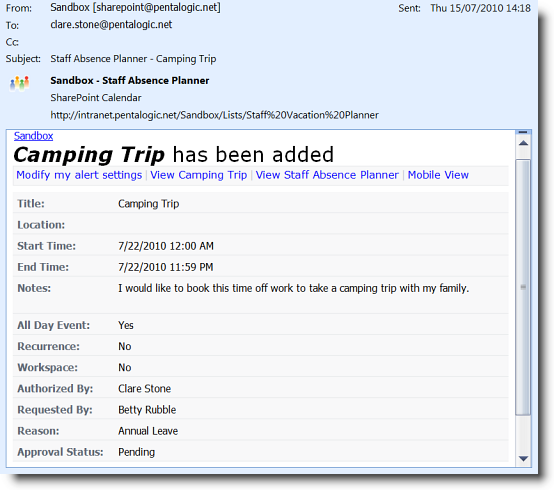 Maybe it’s just me, but from this email I would find it very hard to figure out exactly what it is I am meant to do. And there is no way to edit the email set up without getting into coding.
Maybe it’s just me, but from this email I would find it very hard to figure out exactly what it is I am meant to do. And there is no way to edit the email set up without getting into coding.
The email below on the other hand has been generated by SharePoint Reminder web part, triggered by the addition of the same item to the same list:
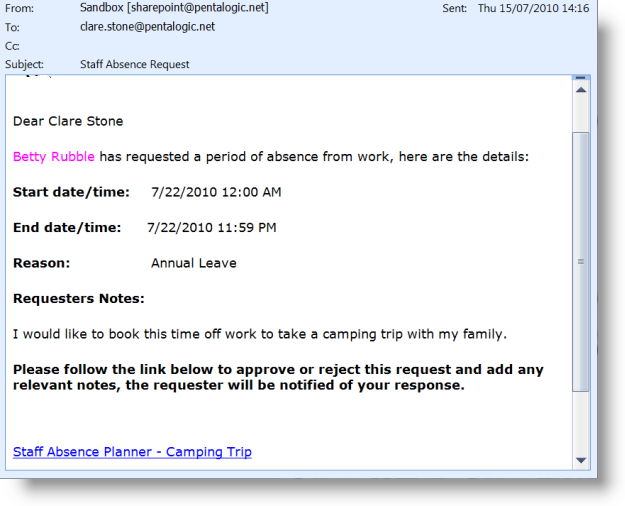 OK, now I know what I am supposed to be doing with this! It’s an email addressed to me, with a meaningful subject line, a relevant selection of data from the list, free text that tells me what I should be doing with it and even color and bolding to highlight important points. All this is achieved from within a simple WYSIWYG text editor.
OK, now I know what I am supposed to be doing with this! It’s an email addressed to me, with a meaningful subject line, a relevant selection of data from the list, free text that tells me what I should be doing with it and even color and bolding to highlight important points. All this is achieved from within a simple WYSIWYG text editor.
For full details on customizing your alert emails check out the manual.
#3 Choose who you send alert email to
With SharePoint out of the box alerts, unless you are set up as a SharePoint site owner, the only person you can send alerts to is yourself.
 So this means for example that if I have a list for absence requests and I want line managers to receive an alert every time a new staff absence request is added, I have to get each of the managers to turn on those alerts themselves, or get the SharePoint administrator to do it.
So this means for example that if I have a list for absence requests and I want line managers to receive an alert every time a new staff absence request is added, I have to get each of the managers to turn on those alerts themselves, or get the SharePoint administrator to do it.
With SharePoint Reminder on the other hand, I have huge flexibility in terms of who I send my alerts to:
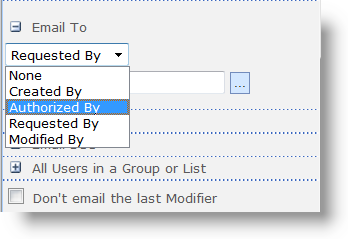 I can email to any email address in a column in my list. So in this case I can choose to send my absence request emails to the line manager who needs to authorize that absence. If the people I want to send my email to are part of my SharePoint installation – registered SharePoint users – the relevant column only needs to contain the person’s name and SharePoint will select the relevant email address.
I can email to any email address in a column in my list. So in this case I can choose to send my absence request emails to the line manager who needs to authorize that absence. If the people I want to send my email to are part of my SharePoint installation – registered SharePoint users – the relevant column only needs to contain the person’s name and SharePoint will select the relevant email address.
But it gets even better. I can choose to send email to people outside of SharePoint and outside of my company. So for example if I had an order status list with included a column for customers email addresses I could choose to have Reminder send the customer when an email when their order has been dispatched.
Reminder has even more options for who you can send your alert emails to – check out the manual to see all the possibilities.
#4: Send Alerts to People Even if They Don’t Want Them
You know the kind of situation – department managers really need to know every time there is a new customer complaint relating to their department – but actually some managers would rather not here about it, With SharePoint’s Alert Me feature each user manages their own Alerts. So the department manager who really doesn’t care how hacked off customers are with him and his team can just choose to switch off these Alerts.
So any one of your department managers can choose to just opt out of receiving alerts from the list, and you, as the Customer Complaints Manager will never be any the wiser.
With Reminder, you as the Customer Complaints Manager are the owner of the Alert, you set it up to go to whoever you want it to go to. A combination of permissions and visibility of the web part page make it much more difficult for anyone other than you to tamper with the setup.
The key difference is that whilst out of the box Alert Me lets you manage your own alerts, Reminder can be much more effective as “the office nag” – setting up alerts and reminders for relevant groups based around your business processes.
#5: Reply to a Real Person
How often have your replied to an email only to have your response bounce back – telling you that the address you are writing to is a “no reply” address? This is very likely what will happen if you ever try to reply to a SharePoint “Alert Me” email. SharePoint is set up so that replies to emails it generates can only go to one address, for the whole web application (that will usually be your whole organization, or site). So organizations often set this up as a “no reply” address, or some sort of a dump box address, as it is likely to get so many emails that it will become completely unmanageable.
Clearly there are lots of occasions where this will not be ideal – the customer orders scenario we talked about above for example. You clearly wouldn’t want an email from your customer, telling you that their order still hasn’t arrived, to bounce back, or just disappear into a black hole.
With Reminder you can choose who responses to each alert go to:
Replies can go to someone named in one of your list fields (the Account Manager perhaps?) or you can manually enter an email address for all replies to a particular alert to go to. Either way you have the ability to ensure that a reply to an alert email will be received by a real person who can act on it.
So these are my top 5 things I always thought I should be able to do with SharePoint Alerts – what are yours?
Tags: Reminder, SharePoint, SharePoint alerts, WebPart




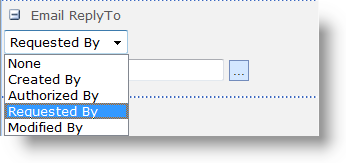
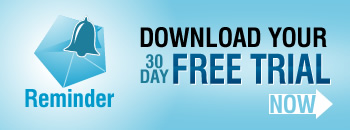






Clare – Really fun article. One of the intrigues around this whole process is finding hacks to get things to work without having access to the server. Thanks for all the pointers. — Mark