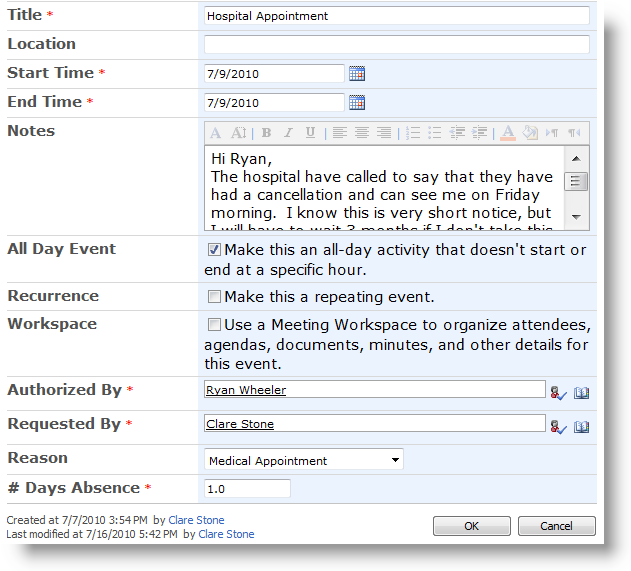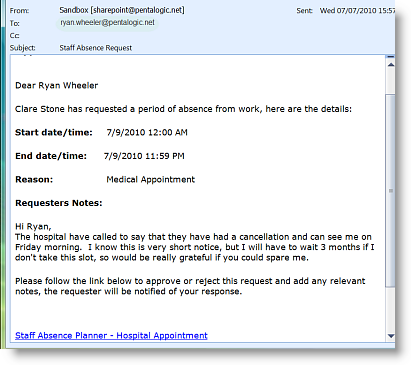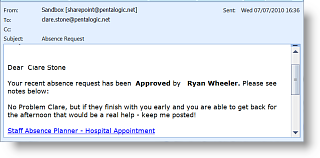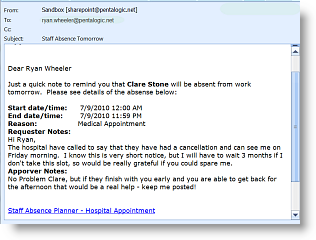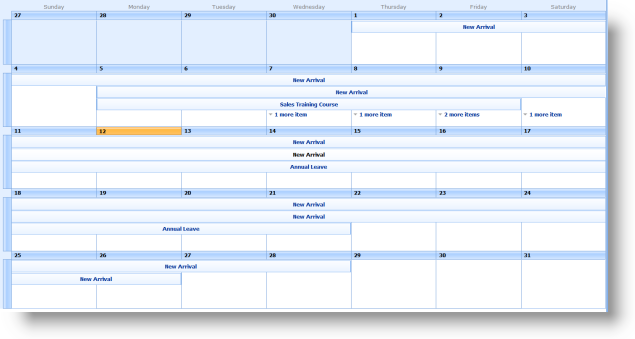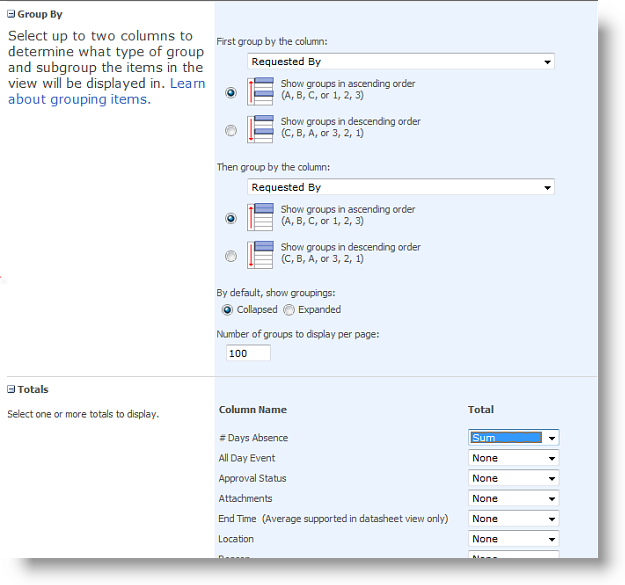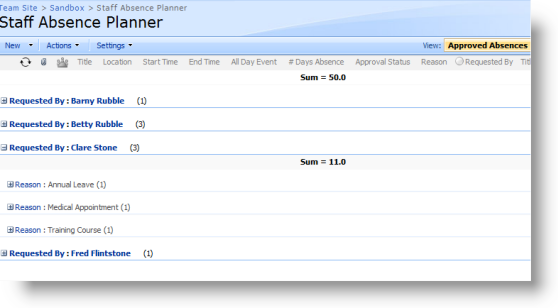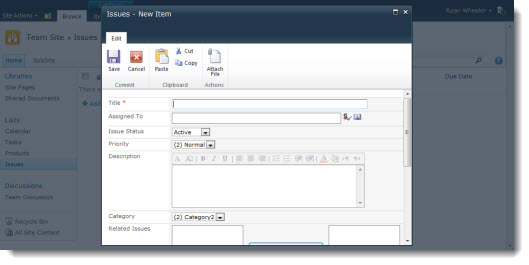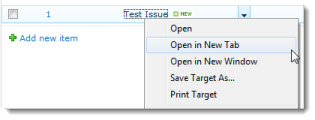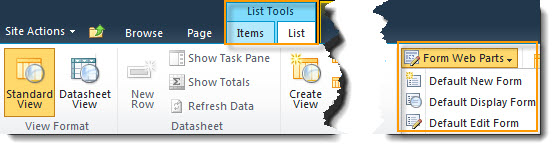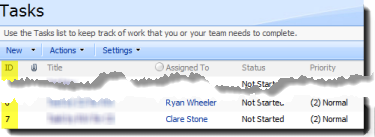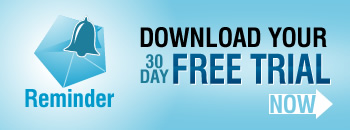This is Part 5 of the SharePoint Staff Vacation Planner – DIY Guide
See the System In Action
So, now let’s reap the rewards for all of our hard work and see the system in action.
I need to book a day off for a hospital appointment on Friday 9th of July. I can see all the absence bookings for my department and the number of days I have had off this year on the absence dashboards above. I’ve only had 1 day off for Medical Appointments so far this year and I am allowed 3 so that’s fine – but 3 people are off on that day already, it’s going to be tough, but I really need to go to that appointment.
So, as you can see, I can add a new item to the planner straight from the link in the webpart, I don’t need to go to the list.
Ryan receives the absence request email and from looking at his dashboards he can see that although I am well within my Medical Appointments entitlement approving this absence is going to leave him really short staffed on Friday – but he can’t face the thought of listening to me moaning about my in-growing toenail for another 3 months, so he approves the request.
Once the request is approved I get an email notifying me, and the status of the absence changes from “pending” to “approved” on the absence planner.
And for the final step in the process, is the email to Ryan on Thursday, to remind him that I am off the next day, giving him chance to make sure all my work is covered.
So now we should have no excuse for messing up staff absence planning ever again!
So Can’t I do this with SharePoint out of the Box?
Well some of it. Clearly, your basic list and filtered views are all set up in SharePoint out of the box.
When it comes to your dashboard views there are some limitations.
This is how your Vacation Planner Wall Chart looks out of the box:
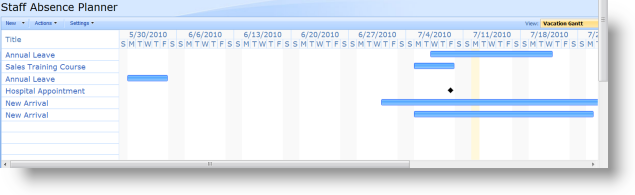 We have lost all of our color coding, it’s not possible to show the name of the person who is absent, unless you make this the title of the event, and we have no way of distinguishing between approved and pending items.
We have lost all of our color coding, it’s not possible to show the name of the person who is absent, unless you make this the title of the event, and we have no way of distinguishing between approved and pending items.
For the “Absences to Date” and “My Absences” dashboards we can achieve something similar, if a bit clunky, out of the box. From the settings tab in your Staff Absence Planner list, choose edit current view.
Head down to Group By and choose Requested By and Reason. Then expand the Totals section and choose # Days Absence and sum.
This will give you a view like this:
The information is all there, but I have to work to get at it. For example Ryan can see that I have had 11 days off this year, covering 3 separate occasions, but he is going to have to drill into each individual event and get his calculator out to figure out how many of my days off have been annual leave, training or Medical.
Then on to the workflow emails. It is possible to generate email alerts for the absence request and the request approval, but the solution isn’t perfect. For absence requests an administrator can set the list up to email all line managers within your company or department, every time a new request is added to the list. This means that managers will get absence requests from their own staff, but also from all other staff as well. The only way to avoid this would be to set up a separate absence request list for each line manager.
For the request approved/rejected email the requester will need to set up an alert on each request as they create it, asking to be alerted any time anything changes on that list item.
When the alert emails arrive, this is how they look:
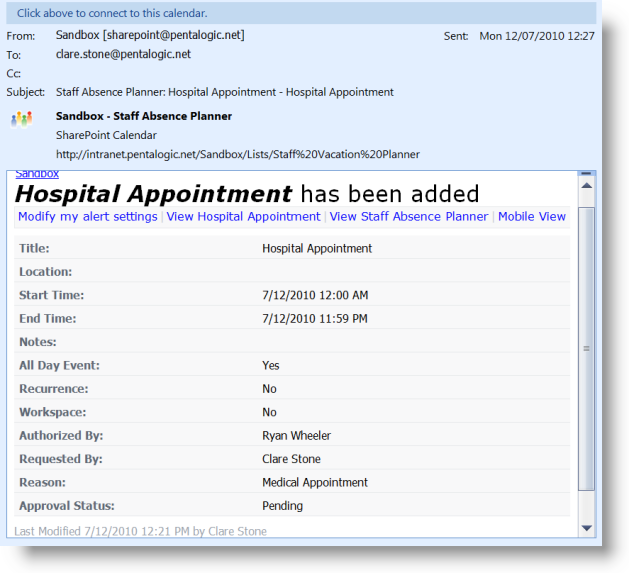
There is no way to edit the email, and give the recipient clues on what they are supposed to do with it.
The final “John Smith is off work tomorrow” email, cannot be generated in SharePoint out of the box, as it doesn’t do date based alerts.
You could do this with Workflow and Event Receivers, but that means having some technical knowledge and breaking out SharePoint Designer and/or Visual Studio.
So – can you build a staff absence planning system with SharePoint out of the box? I guess the answer is “kind of”. It is possible to build a basic system but it’s going to lack some useful functionality and may now be enormously user friendly.
We hope you’ve found this useful.
If you would like to try the Vacation planning system you can download a 30 day free trial version here.
And as always, if you have any questions or comments, we would love to hear them.