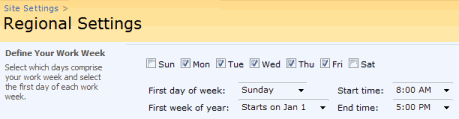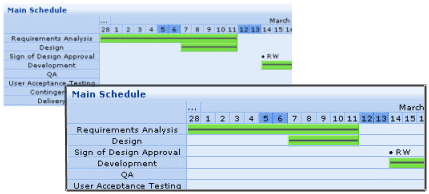There may be times when you want to display timeline or category information from more than one list column in a gantt chart. For example in the chart below we have taken information from the “priority” and “title” columns of a list to populate the category labels.
With Planner you can show multiple columns in the Category or on the Timeline of a Gantt chart by using a calculated column to merge fields together.

For example to merge Priority and Title columns together you would :-
- From your list click Settings > Create Column
- Set a name such as “Category”
- Choose Calculated for the type
- In formula enter (where [Title] etc is the name of the columns you want to merge)
=[Priority] & " : " & [Title]
- Uncheck ‘Add to default view’ checkbox if you don’t want this appearing for the normal list view.
- In Planner you can now select this column.
You can merge multiple columns together, for example :-
=[Priority] & " : " & [Title] & " - " & [Assigned To]
You can also use SharePoint standard functions and formula (many similar to excel) such as :-
=Text([Start Time],"mmm-yyyy") " : " & [Title]
Which would prefix the Title with Month and year, like so October-2009 : Your title here
To display the the duration in days you could use
=DATEDIF([Start Time],[End Time],"d") & " Days"
See some more examples of common functions
 Now we all know that SharePoint Lists are pretty amazing things: easy to use, searchable, customizable… Where would we be without them?
Now we all know that SharePoint Lists are pretty amazing things: easy to use, searchable, customizable… Where would we be without them?