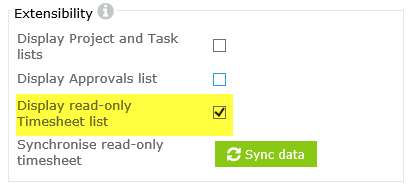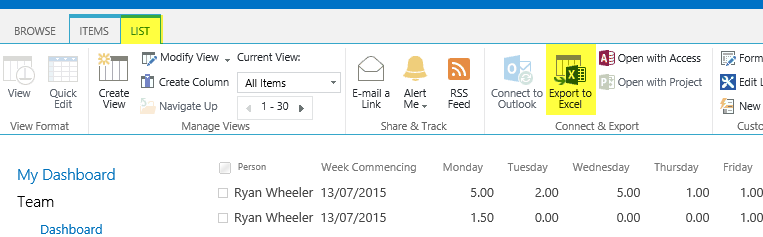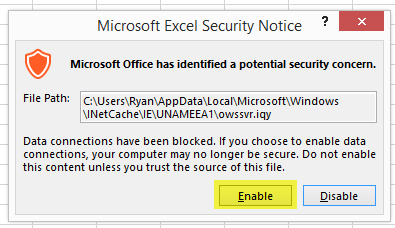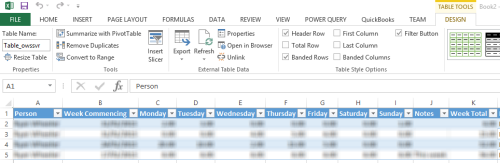Our TeamTime application includes some built in Analysis and Report pages and also allows you to create your own custom reports.
For more advanced custom reports then you can always run reports on the raw data to the tool of your choice using the Extensibility lists.
An example of where you may want to do this is if you want assign a different hourly rate per Project or Task (TeamTime only has the option of 1 rate per user).
One option is to use Microsoft Excel and this walkthrough will show you how to do that.
- You will need to use an IE browser for this to work (you can use Chrome/Firefox but the Excel integration isn’t there so you would have to do a few extra steps).
- Open your TeamTime site and goto Administration > Settings.
- Check that the Extensibility > Display read-only Timesheet list is checked.
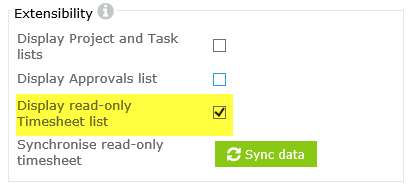
- Now go to Site Contents > Timesheets
- Click List on the ribbon then Export to Excel
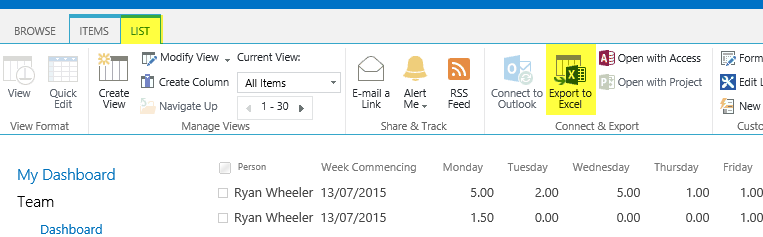
- Choose Open when prompted then Enable

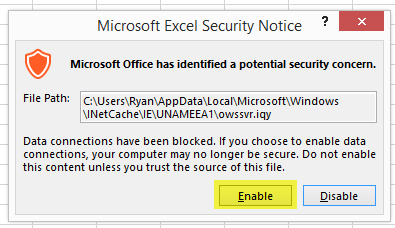
- The Timesheet list will appear in Excel
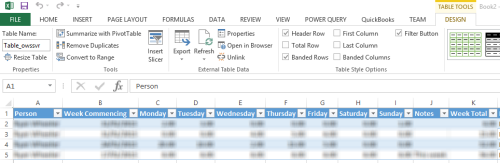
(If you get errors such as “Can’t connect to the server at this time” then it’s likely that your server either doesn’t support Integrated Authentication or the required web services have been disabled. This is a SharePoint problem, not TeamTime – and you should contact your SharePoint administrators).
You can now use standard Excel techniques to run custom reports on the timesheet data.
This page describes what the columns in the list are for – but it’s pretty self-explanatory.
Keep in mind that you can’t make any changes to your data using this – they will be overwritten as the Timesheet extensibility list is read only. The only way to change this info is via the normal TeamTime timesheet UI.
Tags: SharePoint TeamTime