I am going to walk through an example showing how you can use our SharePoint Reminder software to send out date based email alerts reminding authors to review and update old documents.
Perhaps you’ve got contracts that will expire at a certain time and need to be renewed. Perhaps you’ve got policies that need to be checked for accuracy at least once per year.
Reminder can help with this and many other scenarios requiring you to setup email alerts to be sent on certain dates – and it’s much easier than working with workflow.
Scenario 1 – Email to author asking for a document to be reviewed once per year.
In this simple example we’re just going to send out an email to an author if a document hasn’t been updated in a year.
Start with a standard SharePoint Document Library (or even a normal list with document attachments).
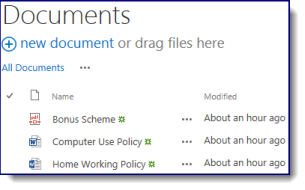
Create a new wiki page (or web part page if you’re using SharePoint 2007) somewhere in the same site. The location is not important as long as it’s in the same site.
Add a new web part to the page (Insert > Web Part > Miscellaneous > Reminder)
Edit the web part and in the toolpane (the settings on the right) configure it like this :-
| Set the watch list to Documents (or whatever your document library or list is called)
Set the Email To : Created By Tip – you don’t have to use the Created By column (who is the first person to upload the document) you could use
|
|
Setup a subject and message – remember you can include details from the document library such as [Name] and [Modified By] and any other metadata fields from the list. The email will also contain a link to the document record.
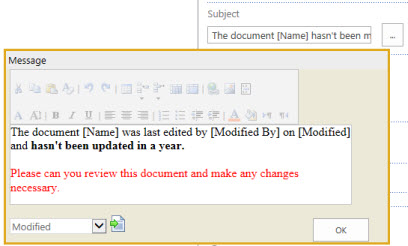 |
|
| Under Send When set the Reminder email to be sent when the Modified field is Overdue by 12 months – this will trigger an email when a document’s last modified date is a year old. (If someone edits a document half way through a year the alert email will be ‘moved back’ to be a full 12 months since the last modification) |
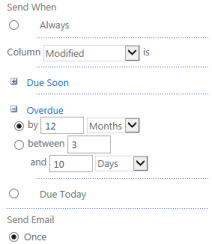 |
| In the Send Email section set this list to be checked at 7am every weekday (or whatever makes sense to your organisation). | 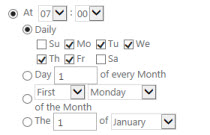 |
And that’s it! In a years’ time the person who created the document will get emails like this – notice the ‘mail merge’ of information from the document library / list being put into the subject and message
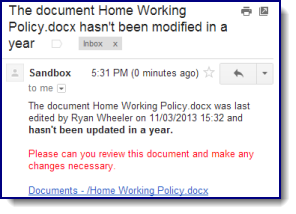
Scenario 2 – Email to an Account Manager to ensure a contract is renewed.
Building up on the previous example we’re going to
- Add an Owner field into the document library as who initially uploads a document may not be the person who is later responsible for it.
- Add a Review Date field – just sending an email in a year’s time isn’t precise enough for our well organised office!
So add these fields using Library > Create Column
- Owner is a Person or Group Field
- Expiration Date is a Date and Time field and defaults to a Calculated Value of [Today]+365 so by default documents are due for review 1 year after they were created, but this can be changed
(Note – you can use [Today] in default values and filters, just not calculated columns!)
It will look something like this :-

| Email To : Owner
Subject : The document [Name] is due for review on [Review Date] Send When : Review Date is Due Soon within 5 days.
|
 |
And you’re done! 5 days before the Review Date comes around an email will be sent to the Document Owner.
Further ideas
- You can have multiple Reminders for different time periods, e.g.
- The first email 6 months after it was created, the second 24 months after or
- One email 2 weeks before a review date saying “Due Soon” and another email once the Review Date has passed by a month saying “Overdue – get on with it!” – let the computer be the team nag!
- Email CC – perhaps the ‘due soon’ email can go to just the document owner but the “overdue” email can be cc’d to the team leader
- Dynamic Review Dates – perhaps HR documents need to be reviewed every year, but health and safety documents very 2 years. You can set different rules and emails by setting up Views to filter different types of documents and setup different Reminder web parts for different views.
Download the free 30 day trial and get started today!
Tags: Reminder


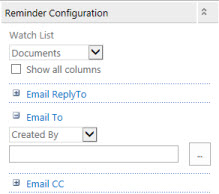






i do not have the Reminder under Miscellaneous
@francis – have you installed the Reminder software (its not built in to SharePoint)?