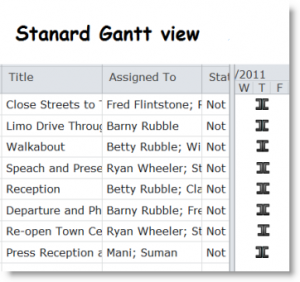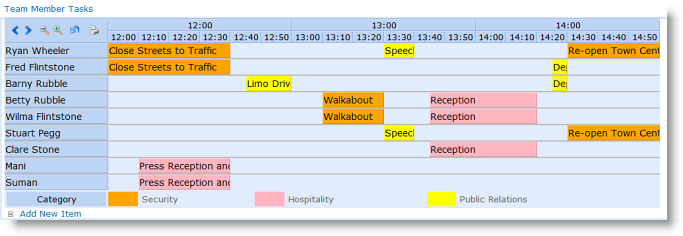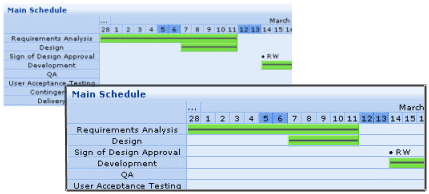We were recently contacted by a customer who was going to be responsible for organizing a visit from a Very, Very important person. The visit would only last a couple of hours, but would involve many people and needed to be planned down to the minute.
The client wanted an easy to use graphical representation of the project, in SharePoint, for everyone to refer to and update as the event progressed.
Let’s take a look at how the project might have looked in an out of the box calendar view: 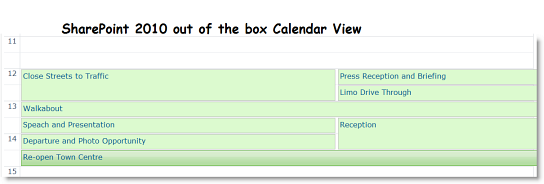
Hmmm, don’t think that’s really giving us the kind of info we need. We have 7 items here, scheduled over a 3 hour period from 12 noon to 3pm, items fall in to different categories and are assigned to different people. We’re not really getting that from this view are we?
Actually, the view is quite misleading. The first event “Close Streets to Traffic” looks as though it lasts for one hour from 12.00 to 13.00 right? Wrong, this is actually a 40 minute event, starting at 12 and finishing at 12.40. This may not seem like a big deal but there are times when this kind of accuracy really matters – it’s easy to see how running 20 minutes late at a VIP event could lead to VIP tantrums!
So how about the out of the box Gantt Chart? OK, so we have access to a little more info on who is doing what, but now we can see nothing at all on timings.
We can zoom though, and this is what we get when we do maximum zoom.
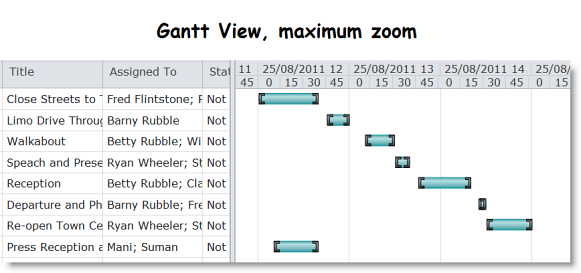
Well it’s certainly an improvement, but it’s not great is it? We are on maximum zoom here are it’s still quite difficult to see the detail of what’s happening when.
We thought we could do better. So we added to SharePoint Planner the ability to set timescales to 10 or 15 minutes. We think this gives a much clearer view for fast moving projects like this. Either in the classic Gantt view, most usually used for projects: 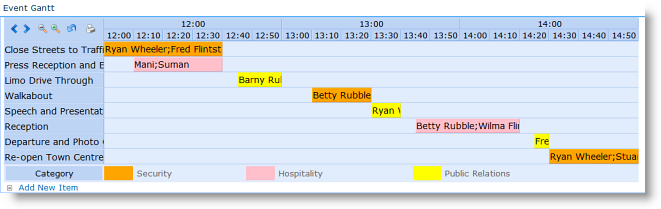 Or in a category view for exactly what each of your team members should be doing at any one time:
Or in a category view for exactly what each of your team members should be doing at any one time:
The new 10 and 15 minute scheduling options allow you to schedule events more accurately and deploy resources more effectively.
This is a new feature in Planner version 2.6.6, so if you are using an older version of the software it would be worth upgrading now.
Or if you don’t yet use SharePoint Planner why not give it a try today with 30 day free trial?