Introduction
One great feature of SharePoint is the ability to extend and customise the built in List types (such as Announcements, Contacts, Issues and Tasks) to meet your requirements. In this series of articles we will give you some ideas on how you can modify a task list to meet the needs of business processes you have in your organisation.
We will be using a fictitious example of the Credit Control department of a company using a SharePoint Team Site. The Credit Control department is responsible for reviewing the financial details of the companies suppliers and customers, setting and reviewing credit agreements and enforcing credit control. They currently use a standard SharePoint Task List to allocate and control work to the departments Credit Analysts.
In this article we will look at how to add extra fields to the list, and how to generate views to filter and view the same information in different ways.
This article assumes that you already have a Task list setup and have the appropriate permissions to modify the list – if not, see your SharePoint Administrator.
Adding a column
There are several different types of work in this department, such as reviewing credit agreements or enforcing credit control. It would help management to be able to record what type of work each task is. In this example we will be adding a column with a drop down list of work types.
| Select “Modify Columns and Settings” on the bottom right of the task list. |
|
| Under the Columns section select “Add a New Column” | 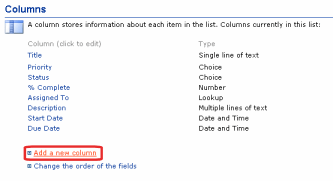 |
| Enter a name for the column, here we have called it “Type” and specify that its a Choice type field | 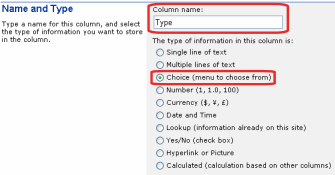 |
| Enter the different choices the user will have (Credit Review, Supplier Review, Credit Control, Other) and leave the other options to the default values. | 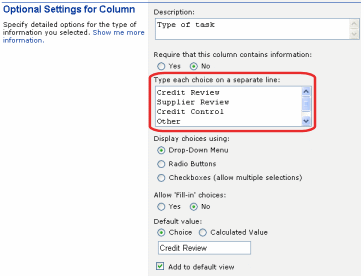 |
| This new field will be edited using a drop down menu and will be added to the default View (more on Views later) | 
|
Think about other fields that could be useful for your organisation – perhaps in this example we could add a field to show if it is a customer or supplier, the hours of work expected or completed – whatever fits in with your business process. Remember though, the more information you record the longer it takes to enter that information and the more cluttered the display will become.
You can also delete fields if they are of no use (you can’t delete the default fields such as Priority/Status etc – but you can hide them from a view if they are not relevant).
Creating a View
| Select “Modify Columns and Settings” on the bottom right of the task list. |
|
| This screen lets you edit an existing view or create a new view. Select “Create a New View” |
|
| Select “Standard View” | 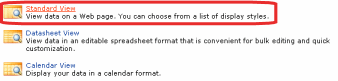 |
| Enter a name of “Overdue Tasks” and set the View Audience to Public View as we want other people to be able to use our view. | 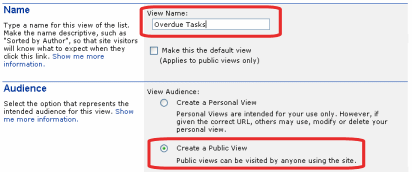 |
| We want the most overdue tasks (the ones with the earliest Due Dates) at the top of the list, so select to sort by Due Date and Ascending. | 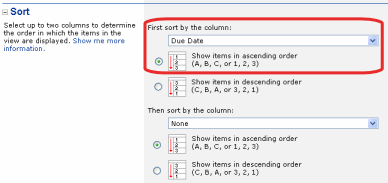 |
| We only want to see the overdue tasks – those that have not been completed and have passed their due dates. Set a Filter to show only those records where the Status is not Completed and the Due Date is less than [Today].Note – [Today] is a special marker that SharePoint understands as the current date. | 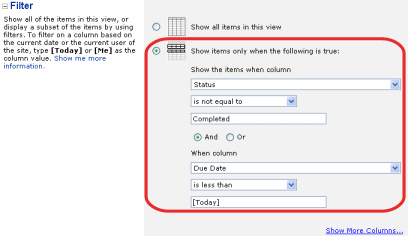 |
| Save the view. Overdue Tasks now appears for all users. You could even add this view to a web part zone on your departments main page – giving a quick view of any overdue tasks that need immediate attention. | 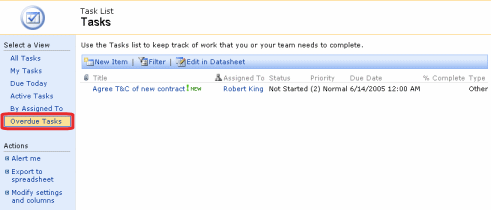 |
Views are very powerful – here are some further ideas, some of which will appear in future articles.
- Provide different views of the same information to different groups of people showing only those records, and only those fields that are relevant.
- Use Grouping to list tasks together by the person its been assigned to or perhaps the work type.
- Use calculated fields. For example if we recorded the estimated time to complete each task then we could have a field showing the estimated time left by using a sum of Estimated Work – (Estimated Work * Percentage Complete)
- Use totalling to sum fields in the records. For example if we summed the Estimated Time Left field for all Overdue tasks this would give Management an immediate indication of how much of a backlog the department was dealing with.
|
Free SharePoint Calculated Column Cheat Sheet |
| a handy 3 page reference for calculated column functions and formulas. |
 |



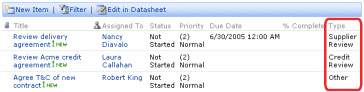
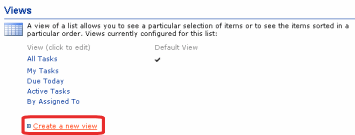






Hi Ryan,
Thank you for interesting article. Have you example, to do this same via MOSS feature?
Thanks
marian
What if i wanted
(x is equal to y and a is equal to b) or (c is equal to d)
vs
(x is equal to y or a is equal to b) and (c is equal to d)
I’ts been bugging me, please respond 🙂
Hi Josh – I am not really sure what you are asking but this is what I think
* How you do complex boolean such as (x=y and a=b) or (c=d)
You cant do this using the View filters as you can’t group sections (e.g. the bracketed parts) so you would end up with x=y and a=b or c=d
http://connect.microsoft.com/VisualStudio/feedback/ViewFeedback.aspx?FeedbackID=376011
What you could try is using the IF statement in a calculated column to output YES or NO and then filter based on that result – this would give you much more control over the process.
http://office.microsoft.com/en-us/sharepointtechnology/HA011610101033.aspx
I’m looking to create a filter to show only the documents that are 2 years or older in a document library. I have tried your [Today]+730 and also -730, but they don’t seem to be working.
Thanks,
Cory
Hi Cory
No reason why it shouldn’t work – you’re looking for a filter of Created is less than [Today]-730.
Send me over a few screenshots showing how you’ve got this setup and I’ll see what I can do to help.
http://www.pentalogic.net/about/contact-us
Cheers…Ryan
Hi,
I have a Scenario wherein I am using Comments field in task list and I would like to display all the comments made by reviewer in webpart but it opens display form when I add comments field which I dont want.
I am converting listview to dataview webpart to display the field and I am using SharePoint 2007.
Any help on this would be appreciated.
Thanks,
Hi Ryan,
I like your article about Extend and customise SharePoint Task lists.
One question, how could you achieve that the columns start date and due that appears as
date, hour and minutes .
In my standard view only appears the date (for example 6/30/2005).
Thank you for help.
Hi Andreas – you’ve got two options, you can change the field format to be Date & Time or you can use a calculated column and the Text function e.g. TEXT([Due Date],”dd-mm-yyyy hh:mm”) – see http://blog.pentalogic.net/2011/05/sharepoint-calculated-column-cheat-sheet/ for more details.
From a long list of project codes (that take the form “AAAnnnn”, where “AAA” is an alpha code in the range AAA through ZZZ, and “nnnn” is a four-digit numeric code in the range 0000 through 4999) I need to create a View that omits projects with codes that start with the letters “NJR”. Ideally, what I need is the inverse of “begins with” filter or the inverse of “contains” filter, but these appear not to be available in SharePoint 1.0 2007. Is there another easy way of achieving this View?
Issue:
The Patent Files view was inadvertently deleted from the Patent Files library. This broke the filter functionality for IP Docket. The view was recreated, but did not resolve the issue. The page will display, but the view is blank.
· The code requires that the Patent Files view be setup in a specific order and exact column names. If this view is incorrect, the filter code will not work.
· The column names and order sequence was verified against the SharePoint test environment. Unfortunately, the test environment does not match the production environment (column names and library views are not the same).
The production column names cannot be changed without impacting/breaking other custom IP Docket functionality.
The Patent Files view MUST be the default view for the Patent Files library. Upon review of production, this view is the default, but it is not reflected in the Settings area of the library. The view is not in the view list and no indicator is present for any default view. The test environment does display the view with the default checkmark appearing.
The test environment filter code works as designed
Please Help
@Wrenick – wow, thats quite a question but not really related to this blog post. You will have more luck asking on a forum such as http://sharepoint.stackexchange.com/
No problem
Really appreciate for your quick reply.
Thanks Ryan.
@Nick – you can do this with a few Ninja move.
* Create a calculated column using the following fomula which will just display the first 3 letters of your project code – call it something like “First 3 letters”
(See our Calculated Column Cheat Sheet for more examples of calculated columns)
=LEFT([Your Column],3)
* Then create a view with a filter WHERE “First 3 Letters” “Is not equal to” “NJR”