 Now we all know that SharePoint Lists are pretty amazing things: easy to use, searchable, customizable… Where would we be without them?
Now we all know that SharePoint Lists are pretty amazing things: easy to use, searchable, customizable… Where would we be without them?
But did you know that each list type comes with its own special “Superpower”?
If you understand the different superpowers of each list type it makes choosing which list to use on any given occasion much easier.
Calendar Lists – Repeating Events
For the meeting every Monday, or the staff Birthday list, or the equipment that needs to be serviced every six months Repeating events are what you need.
You have plenty of flexibility to set up your events to repeat daily, weekly, monthly or yearly, when to start them, when to finish them and how many recurrences to include. So this is the superpower you need if you want to avoid manual entry of events that repeat regularly.
It would be nice to be able to get a little Reminder of upcoming repeating events: “It’s Jane’s Birthday next week.” for example. Of course this isn’t possible with SharePoint out of the box, as SharePoint alerts don’t offer a date based alert option, like the one you get in Outlook. You can of course get “Due Soon” and “Overdue” alerts for your Repeating Events with our Reminder webpart.
It would also be pretty super to be able to see your repeating events on the Gantt view of you Calendar list – but you can’t do this either. On a SharePoint out of the box Gantt your weekly team meeting will display as one loooong event, whereas with a Gantt chart created from the same list using our Planner web part, repeating events will display exactly as you would want them to.
(That’s the end of the shameless product plugs now – promise.)
Task List – Assigned To
If you want to stop stuff falling through the cracks this is the one to go for. You know the drill:
“Have you booked the flights to the SharePoint Conference?”
“No I thought you were doing that?”
“No, I told you to book them!” . . .
With the Task List (and also Issues and Project Task lists) “Assigned To” feature this need never happen again, as you can ensure that all of your tasks have an owner and that the owner of a task gets an email every time a task is assigned to them. But there are two things you need to do to ensure this superpower works as it should do.
First, although “Assigned To” is one of the default fields in this list type, it isn’t set up as a mandatory field, so when you set your task list up be sure to change your list settings to make entry of data into this field compulsory.
Second, you have to remember to switch email notifications on. This is done in List Settings – Advanced Settings.
Following these 2 simple steps will have your Task List Superpower fully loaded and ready to go.
Of course it would be great if the owner of the task got an email when the task is due, but that doesn’t happen with SharePoint out of the box – however, if you use our Reminder webpart . . . . .
(OK, so I work in marketing, I start to twitch if I see an opportunity for a product plug and miss it.)
Issue List – Comments History
This is ideal for when you just need to know exactly what has been happening over the course of time – who said or did what, when and to whom. It’s ideal for service desk issues, customer complaints, maybe staff performance tracking.
Whilst all SharePoint lists offer a Version History which is great for audit and compliance, version histories can quickly get a bit unwieldy and difficult to manager. The Issues list Comments History lets you see what has been going on at a glance – Kryptonite!
Discussion Lists-Threaded Discussions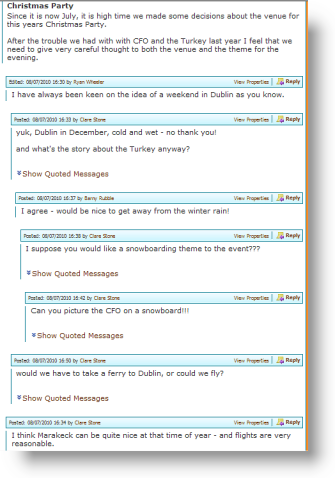
You know those group emails, about a particular project, the annual conference, the monthly sales figures. It’s the email that gets sent to 40 people asking for comments and feedback which quickly becomes an unmanageable mess as you lose track of who is replying to whom and exactly which email response the boss is so very angry about.
Threaded discussions solve all this be letting you see exactly who commented when, who has replied to what, and how the weird tangent that Bill and Sue have wandered off on got started in the first place.
These have some similarities to the comments history superpowers enjoyed by Issue Lists, but where version history just lets you see a chronological sequence of events, Threaded Discussions lets you see the relationship between those events. To anyone who has ever taken part in forum discussions it will look quite familiar.
If you have any other superheroes who you think deserve a mention we’d love to hear about them.


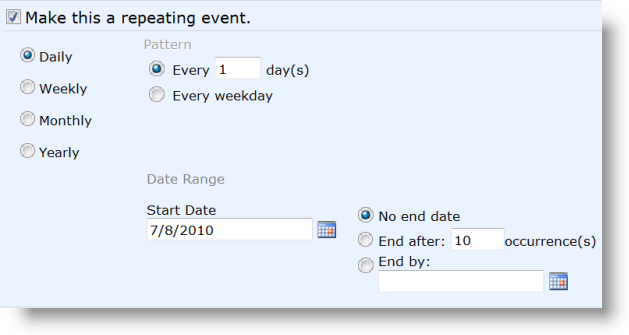
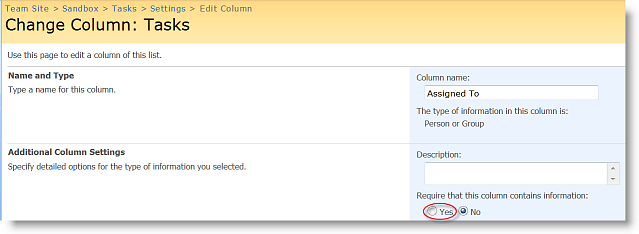
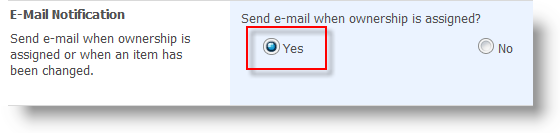
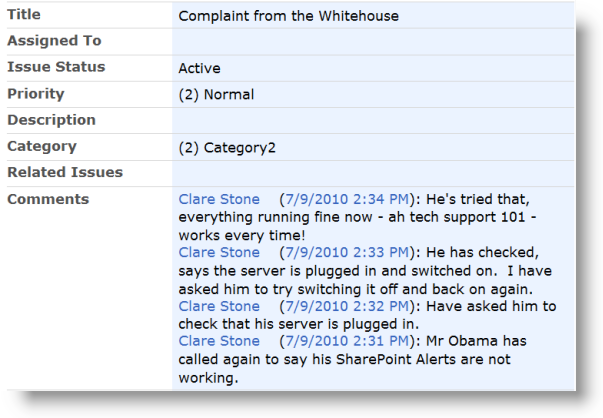
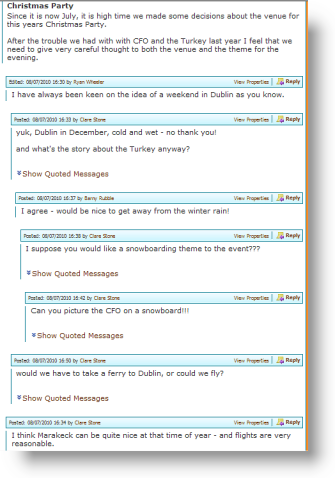






Love the post!
Did you know – to avoid having \Show Quoted Messages\ on each of your discussion thread replies, when you click Reply and before you start typing – select and delete all the text you see. (CTRL A then Delete). Then when you save your response, you will only see your response and not a duplicate of the entire thread before that each time. 🙂 Nice and clean discussion!
I’ve found that with the out-of-the box features of SharePoint, only the Custom List has the ability to set Item-Level Permissions in its Advanced List Settings. This is a rather important superpower that I wish the other list types (Issue Tracking, Tasks, etc.) had. The feature allows you to specify that only the Owner (i.e. Creator) of an item may have permission to edit and/or view the item. Of course, admins (with the Manage Lists permission) still have permission to see and edit everything.
To provide this feature on other list types, I’ve had to apply our own solution to automatically set the permissions on each list item.
Cheers,
~Michael
Hi Michael – Ermmm, I think you can do this on all lists? At least on a quick test with WSS3 (SharePoint 2007) you can do this with all list types.
Thanks for the reply, Ryan. Looking at it again, I believe I misspoke about the Tasks list, which does have the feature for Item-level Permissions. However, the Issue Tracking list most notably does not. The “Advanced settings” pages for these list types are a bit different.
The application for this is in an Issue Tracking list for a Help Desk, where end users can submit issues, and we’d prefer the end users to only be able to view their own submitted issues. However, the Help Desk team (who has the Manage Lists permission) would be able to view all issues. It seems that since the Issue Tracking list has the SuperPower of email notification to the “Assigned To” individual, that it can not also provide Item-level permission. In a poorly organized list, those two features could potentially conflict with each other, if somehow an end user were assigned an issue that was not their own.
This has been my experience. If you have a suggestion for how to provide Item-level permissions on an Issue Tracking list, I’d love to hear it!
Thanks,
~Michael
Well I’ll be – you right, no item level permissions for Issues lists!
You can use both “Assigned to email notification” and “Item level” permissions on Task lists for example – so I don’t think thats the reason why you can’t on Issues lists. I think it may be because the comments in view in an issue list picks up all the previous versions – but thats a wild guess.
I would think that you could break permission inheritence (List Settings > Permissions > Actions > Edit Permissions) and assign item level permissions that way, but its a beast to manage manually so you would have to look into workflow/event receivers to help out with this. These two projects may give you a head start.
http://ilp.codeplex.com/
http://sharepointworkflows.codeplex.com/
EDIT – I’ve found out that even though you have the option for assigned to emails and item level permissions on Task lists you can’t actually use both at the same time.
http://sharepointalert.info/2010/07/email-when-ownership-is-assigned-item-level-permissions/